-

常用软件
站-
热门城市 全国站>
-
其他省市
-
-

 400-636-0069
400-636-0069
 Vivian
2018-05-07
来源 :
阅读 877
评论 0
Vivian
2018-05-07
来源 :
阅读 877
评论 0
摘要:在Illustrator教程学习中,使用过Illustrator的朋友都知道,在“变换”面板中可以查看与变换所选对象的X、Y坐标值,以及对象的宽度和高度值,而且还可以对对象进行旋转与斜切变换。本文就向大家展示变换面板中数字的妙用,希望大家在Illustrator教程的学习中有更深的认识。
使用过Illustrator的朋友都知道,在“变换”面板中可以查看与变换所选对象的X、Y坐标值,以及对象的宽度和高度值,而且还可以对对象进行旋转与斜切变换。通常来说,我们只需要在这些选项的输入框中输入数字,并按下回车键,就可以完成某种变换。但很少有人知道,就是这些小小的数字,在进行变换时也有非常有用的诀窍。
下面通过实例来说明变换面板中数字的妙用。
1.在Illustrator中绘制或打开一幅矢量图,作为练习之用,如图1所示。

图1
2.选中该对象,并选择菜单命令“窗口|变换”打开“变换”面板(快捷键为Shift+F8),如图2所示。

图2
3.下面练习使用“变换”面板中的数字移动并复制对象。我们希望将该对象水平向右移动并复制出一个副本,而且移动的距离正好是该对象的宽度。
按照通常的做法,你或许会想到,只要将X坐标的值改为X坐标值+宽度值不就行了?
是的,没错。不过,这种做法需要你计算出这个值,如果这样的活多了,也是挺麻烦的。
其实有一种方法可以让我们不必计算数值。例如,这里可以在X坐标输入框中单击,将插入点定位在49.312mm右侧,然后输入+54.321,如图3所示。

图3
然后按住Alt键的同时按下回车键,这样就完成了移动并复制,而且非常快速与精确。结果如图4所示。
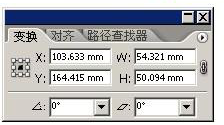
图4
如果是向左边移动复制,则可以输入-54.321。
用类似添加+、-号的方法,还可以实现宽度和高度的快速变换。
希望对Illustrator教程有兴趣的朋友有所帮助。了解更多内容,请关注职坐标常用软件Illustrator频道。
 喜欢 | 0
喜欢 | 0
 不喜欢 | 0
不喜欢 | 0



您输入的评论内容中包含违禁敏感词
我知道了

请输入正确的手机号码
请输入正确的验证码
您今天的短信下发次数太多了,明天再试试吧!
我们会在第一时间安排职业规划师联系您!
您也可以联系我们的职业规划师咨询:

版权所有 职坐标-一站式IT培训就业服务领导者 沪ICP备13042190号-4
上海海同信息科技有限公司 Copyright ©2015 www.zhizuobiao.com,All Rights Reserved.
 沪公网安备 31011502005948号
沪公网安备 31011502005948号