-

常用软件
站-
热门城市 全国站>
-
其他省市
-
-

 400-636-0069
400-636-0069
 小标
2018-05-14
来源 :
阅读 1409
评论 0
小标
2018-05-14
来源 :
阅读 1409
评论 0
摘要:本文是介绍一招illustrator,让大家免去网络搜图的苦恼,希望看过的小伙伴能够对illustrator更加的熟悉,便于在今后的工作学习中更好的去使用它们。
本文是介绍一招illustrator,让大家免去网络搜图的苦恼,希望看过的小伙伴能够对illustrator更加的熟悉,便于在今后的工作学习中更好的去使用它们。
时间过的好快,我学习写作已经九个多月了。可一路走来,我似乎总在拿自己的短处与别人的长处比,结果很惨。
至今我几乎还是个小白,还在这条路上时常摔倒。
刚开始码字的时候,为了能配一些好看的插图,需要百度好久好久。浪费的时间跟码字的时间差不多。一度令我很苦恼。
一段时间以后实在是不愿意再费力去网络搜寻图片了,既浪费时间而且很多图片也有版权,万一侵权怎么办?哭都来不及。
所以在深思熟虑过后,我决定自己来做背景图片。
正好呢,前几天也有朋友问我,我这些图片背景是怎么做的,看着好统一,像一个整体,也想学习一下。
今天呢,我就把自己做图片的过程分享出来,有兴趣的朋友可以自己研究一下。和我一样苦恼的你,也来设计属于自己的图片吧。
下面是我为今天分享,自己设计的一个主题封面。

分享
这个封面究竟要怎么来做呢?
第一步,新建一个5x4的文档,因为简书的图片比例为5:4,这样出来的图片正好合适。
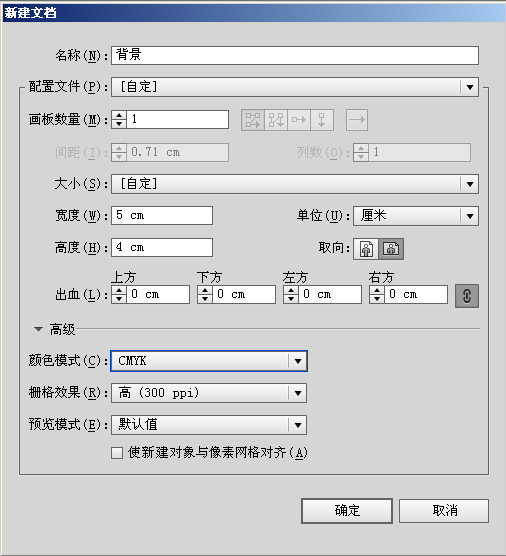
新建文档
第二步,选择矩形工具,画一个宽为5cm,高为4cm的矩形。
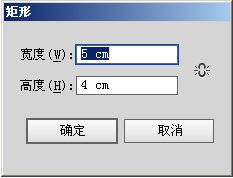
矩形
画出的矩形如下。
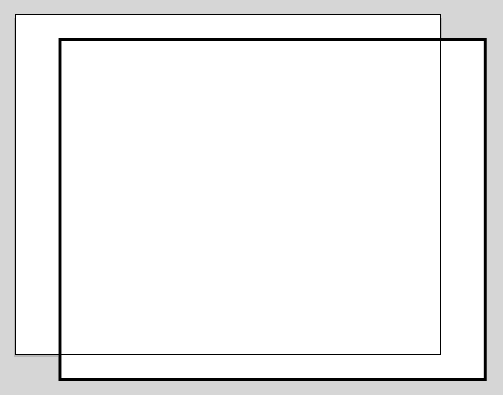
矩形
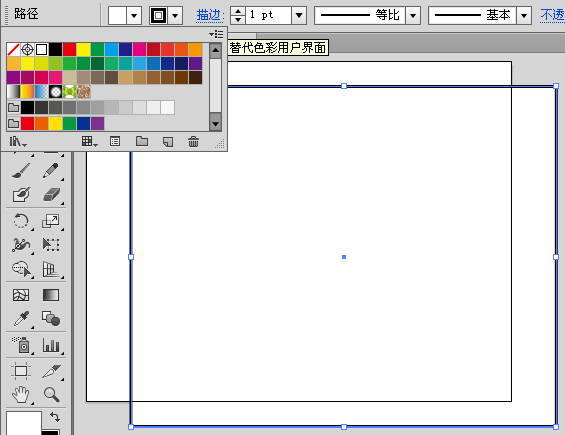
变色
第三步,我们为矩形添加颜色,我选择的是桔黄色,因为这个颜色相对而言比较醒目一些。
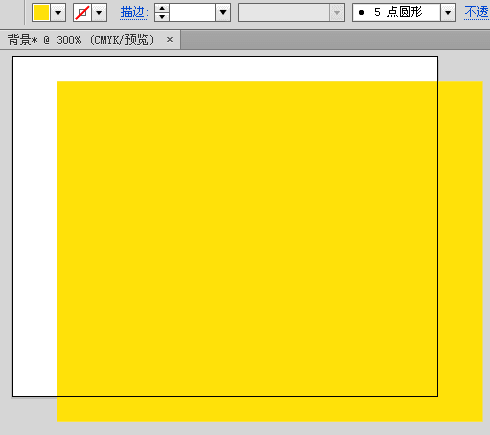
黄底
第四步,点击上方的水平和垂直居中按钮,将背景放置在画布的正中央。
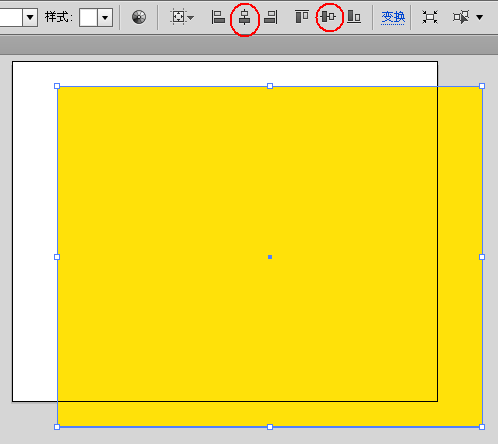
居中
放置好的图片如下。
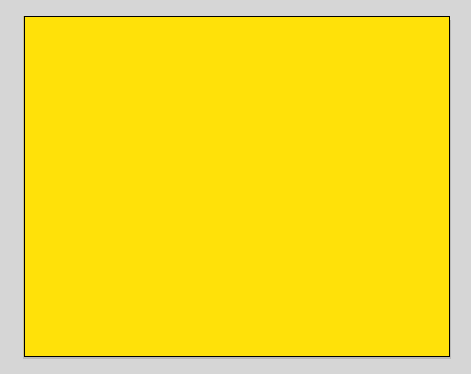
居中
第五步,按ctrl+2将该矩形锁定,以防拖动时将该矩形移动。
第六步,画一个圆角矩形,设置其宽度为4cm,高度为2.7cm,圆角半径为0.2cm。
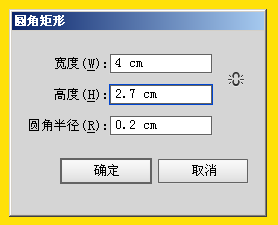
画圆角矩形
第七步,再画一个宽度为3.8cm,高度为2.5cm,圆角半径为0.15cm的圆角矩形,其设置如下。
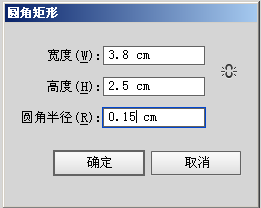
圆角矩形设置
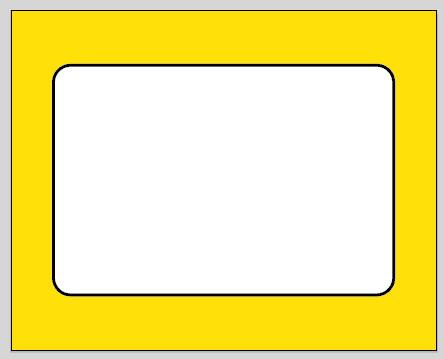
内部画一个圆角矩形
第八步,选中两个圆角矩形,将其描边改为0.5pt,因为1个pt有点粗,不美观。
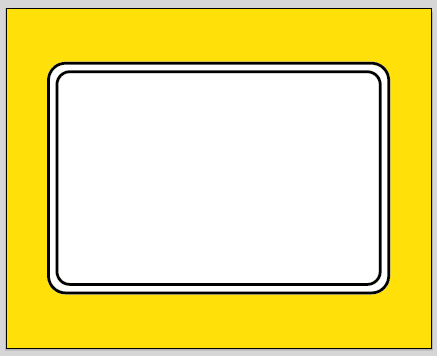
描边改为0.5
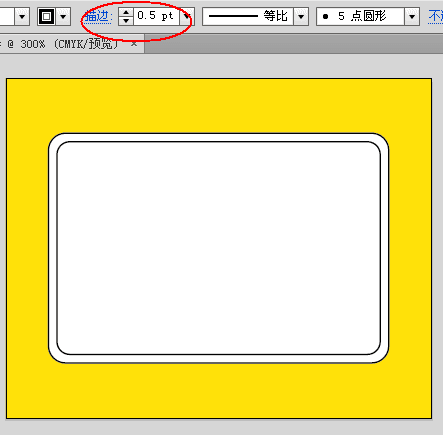
描边改为0.5
第九步,选中两个圆角矩形,将其角度逆时针旋转10度。
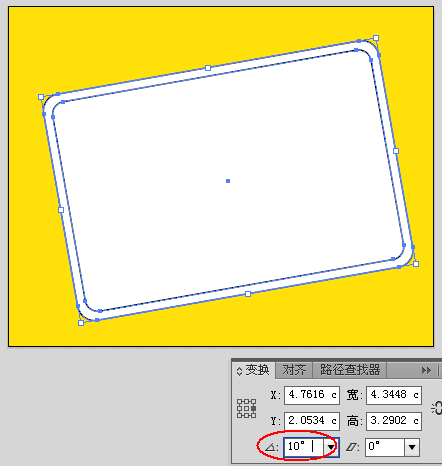
角度旋转10度
第十步,选中里面的小圆角矩形,将其填充改为无,描边改为虚线3pt。
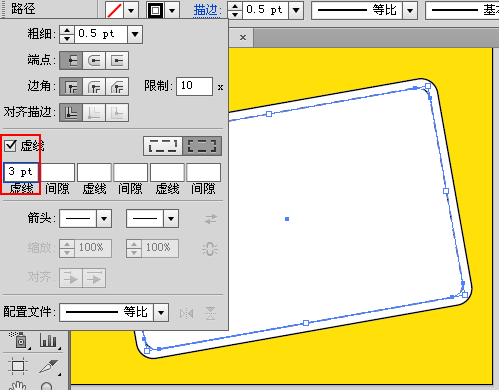
改为虚线描边
虚线描边的效果如下。
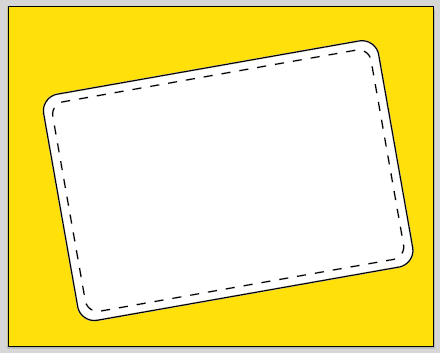
虚线描边图
第十一步,加入自己喜欢的文字,选择自己喜欢的字体。
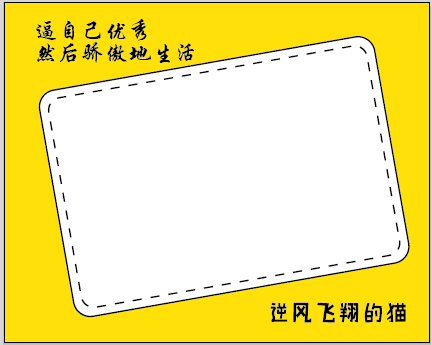
加入喜欢的文字
第十二步,将文字也逆时针旋转10度。
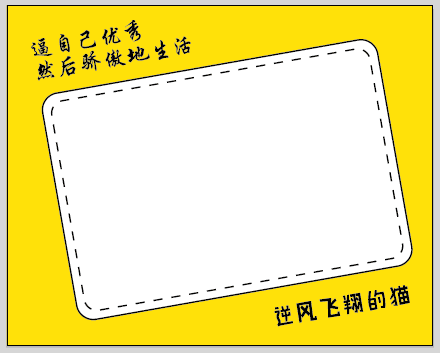
将文字倾斜10度
第十三步,在中间输入我们今天的主题,将文字颜色改为醒目的红色。

内部输入主题
第十四步,选择星形工具,将其半径1改为0.1cm,将其半径2改为0.2cm,角点数为5。这样我们就得到一个星形,将其颜色改为黄色,描边改为红色。选择复制粘贴,复制一个星形放在另一方,得到效果如下。
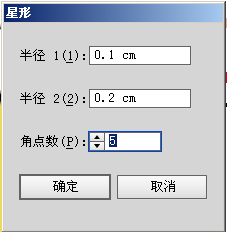
画两个星形装饰一下
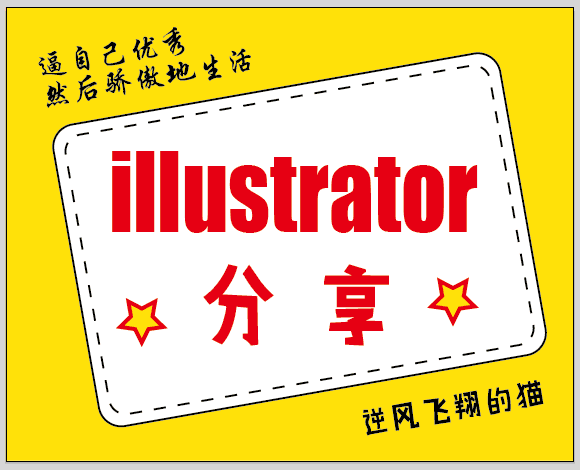
装饰图
第十五步,选择直线工具,在中间画一条直线,填充为无,描边为黑色,改为虚线描边,这样我们的主题图片就完成了。

成品
第十六步,选择文件—导出,将图片导出为jpeg格式。

导出

导出的jpeg设置
这样我们就得到了一幅清晰的主题图片了。
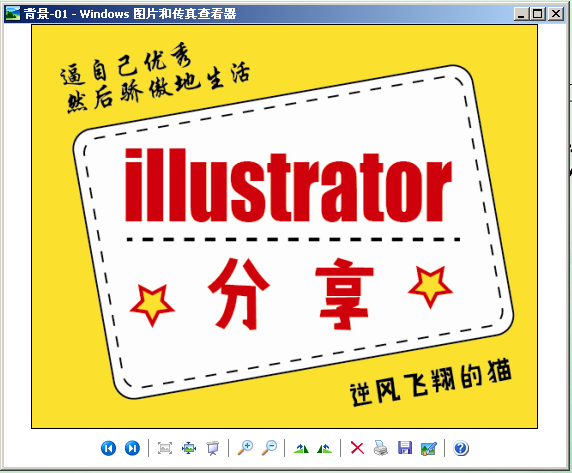
输出的背景图
本文由职坐标整理并发布,希望对同学们有所帮助。了解更多详情请关注常用软件Illustrator频道!
 喜欢 | 0
喜欢 | 0
 不喜欢 | 0
不喜欢 | 0



您输入的评论内容中包含违禁敏感词
我知道了

请输入正确的手机号码
请输入正确的验证码
您今天的短信下发次数太多了,明天再试试吧!
我们会在第一时间安排职业规划师联系您!
您也可以联系我们的职业规划师咨询:

版权所有 职坐标-一站式IT培训就业服务领导者 沪ICP备13042190号-4
上海海同信息科技有限公司 Copyright ©2015 www.zhizuobiao.com,All Rights Reserved.
 沪公网安备 31011502005948号
沪公网安备 31011502005948号