-

常用软件
站-
热门城市 全国站>
-
其他省市
-
-

 15692118659
15692118659
 白羽
2018-06-21
来源 :网络
阅读 3766
评论 0
白羽
2018-06-21
来源 :网络
阅读 3766
评论 0
摘要:本文将带你了解Illustrator套索工具使用方法应用演示详细教程,希望本文对大家学Illustrator有所帮助。
ai套索工具位于工具箱中的第二排右边,ai套索工具快捷键是Q。下面是Illustrator CS6版本的截图。
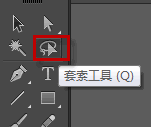
ai套索工具属于选择类工具,可以选择对象、锚点或路径段。
ai套索工具的使用方法是围绕整个对象或对象的一部分拖动鼠标即可。当物体位置不在一起时,使用套索工具可以快速的进行选取。下面我们实际演示套索工具用法。
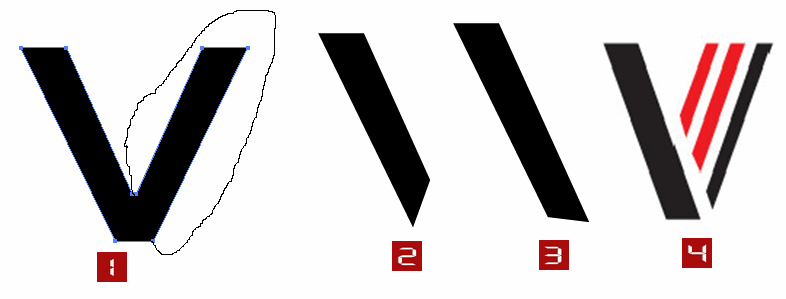
ai套索工具在字体变形设计中的使用方法
1.选择文字工具,输入V。
2.执行“文字——创建轮廓”,将文字转曲。
3.按下Q键,选择套索工具,鼠标拖动划过选择右边部分,按下DEL键删除,得到步骤2。
4.使用“直接选择工具”,选择右下角的点,拖动调整到截图3所示的效果。
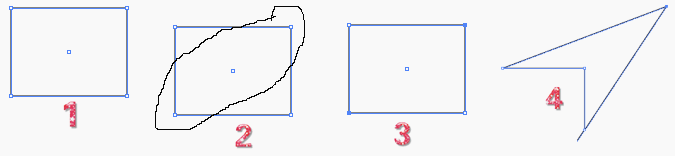 5.将左边的矩形块镜像复制到右边,调整大小、位置、上色。
5.将左边的矩形块镜像复制到右边,调整大小、位置、上色。
通过上面边旁的改动,把V字母右边的一部分做线条处理换色,就设计出一个好看的形状。还OK吧。
ai套索工具选择锚点的用法
1.选择工具箱中的“矩形工具”,随意绘制一个矩形。
2.按下A键,切换到“直接选择工具”,单击矩形的边框,选中矩形。
3.按下Q键,切换到“套索工具”,按照下面步骤2的截图,沿对角拖动框选两个路径锚点,步骤3是选中两个点之后,观察可以看到两个锚点变黑,就是被选中状态。
4. 按下A键,切换到“直接选择工具”,将2个点从左下角向右上角方向拖动,得到步骤4的效果。
ai套索工具选择多个对象的用法
例如,下面的一堆对象中,我们要快速的选择左边的两个矩形和椭圆。方法是:选择套索工具,然后在左边三个对象的位置鼠标划过,见步骤2的截图,这样就很快选择了左边的对象。
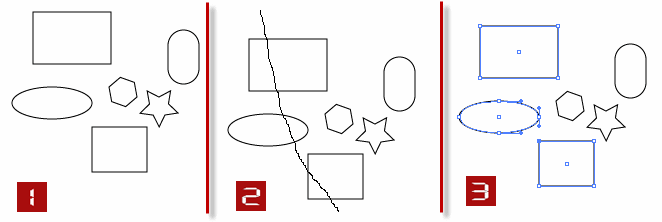 有些人ai套索工具,怎么使用没有反应,需要注意的是套索工具属于选取工具,要是你套索没套住图形,肯定没反应。
有些人ai套索工具,怎么使用没有反应,需要注意的是套索工具属于选取工具,要是你套索没套住图形,肯定没反应。
记得ai套索工具是用来选图形的,和选择工具功能差不多,例如有很多分散的图形,要一个一个点击选择很麻烦,使用套索工具框选就方便多了。
本文由职坐标整理并发布,希望对同学们有所帮助。了解更多详情请关注职坐标常用软件之Illustrator!
 喜欢 | 0
喜欢 | 0
 不喜欢 | 0
不喜欢 | 0



您输入的评论内容中包含违禁敏感词
我知道了

请输入正确的手机号码
请输入正确的验证码
您今天的短信下发次数太多了,明天再试试吧!
我们会在第一时间安排职业规划师联系您!
您也可以联系我们的职业规划师咨询:

版权所有 职坐标-IT技术咨询与就业发展一体化服务 沪ICP备13042190号-4
上海海同信息科技有限公司 Copyright ©2015 www.zhizuobiao.com,All Rights Reserved.
 沪公网安备 31011502005948号
沪公网安备 31011502005948号